目次
前のトピックへ
次のトピックへ
Phalcon 開発者ツール / Mac OS X 向け >
このページ
Phalcon 開発者ツール / Windows 向け¶
下記のステップは Windows に Phalcon 開発者ツールのインストールするための手順を示すものです。
ダウンロード¶
Download セクションで、開発者ツールを同梱したクロスプラットフォームのパッケージがダウンロードできます。また、Github から clone でもできます。
Windows プラットフォームでは、システム環境変数 PATH に、Phalcon と PHP の実行ファイルの場所を含むよう構成する必要があります。 開発者ツールを ZIP 書庫でダウンロードした場合は、 c:\phalcon-tools といったローカル HDD の任意のパスに展開してください。以降のステップでそのパスが必要になります。それから、「phalcon.bat」を選択し、右クリックメニューから「編集」を選び、編集します。
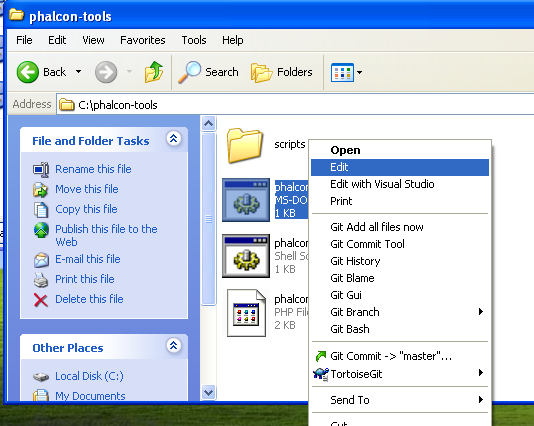
Phalcon 開発者ツールをインストールした場所にパスを変更します。 (ここでは PTOOLSPATH=C:phalcon-toolsに設定):
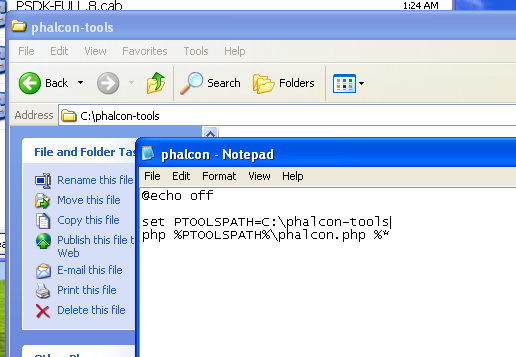
変更したら保存します。
システムのパスに PHP とツールを追加¶
スクリプトも PHP で書かれているので、あなたのマシンにも PHP のインストールが必要になります。PHP の実行ファイルはインストール方法に依存して様々な場所に配置されます。php.exe ファイルを検索してそのパスをコピーしてください。最新の WAMP スタックを使っている場合は、PHP は C:\wampbin\php\php5.3.10\php.exe にあります。
Windows のスタートメニューにて「コンピュータ」を右クリック、「プロパティ」を選びます。
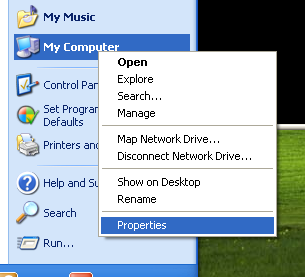
詳細設定のタブから「環境変数」を押します。
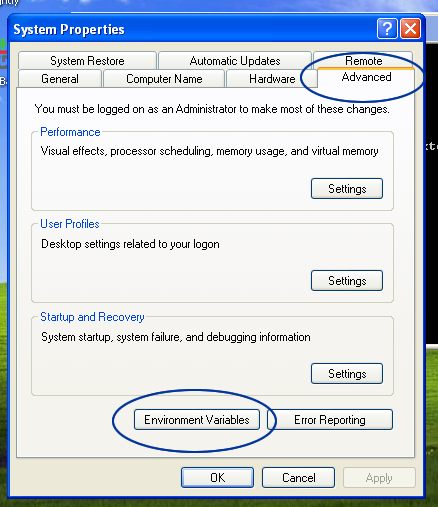
下側の「システム環境変数」セクションから、変数「Path」を見つけて編集します。
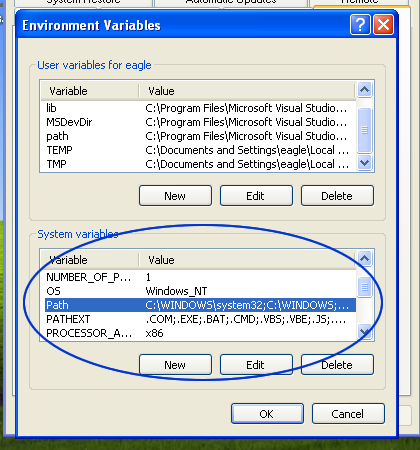
この手順は気をつけてください! Path 変数の長い文字列の最後に、php.exe へのパスと開発者ツールをインストールしたパスを追加します。変数内の文字列で異なるパスを分けるには、「;(セミコロン)」を使います。
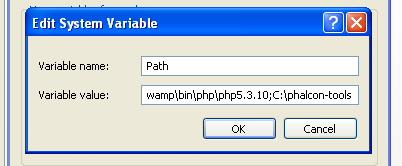
変更後「OK」を押し、ダイアログボックスを閉じましょう。スタートメニューから「ファイル名を指定して実行」を選びます。スタートメニューから見つけられない場合は、「ウィンドウズキー」と「R」を押してください。
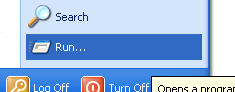
Windows のコマンドプロンプトを開くため、cmd と入力してエンターキーを押してください。
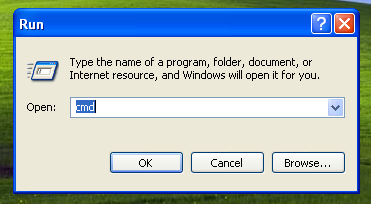
コマンド php -v と phalcon を入力して、こんなメッセージが出てくるのを確認しましょう。
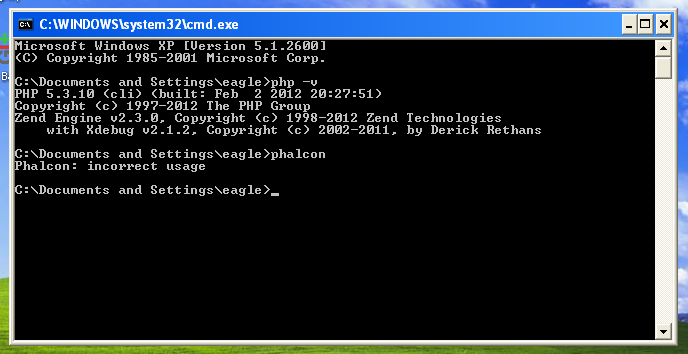
おめでとうございます!これで Phalcon 開発者ツールがインストールされました!